How brilliant email etiquette can help win customers and save time. Let’s Talk Business – radio interview with Alan Coote. (about 19 minutes into the broadcast).
Tags: corporate email etiquette, email etiquette, email management training
Top tips to reduce email overload. Let’s Talk Business – radio interview with Alan Coote. (about 1 minute 20 secs into the broadcast).
Tags: email best practice, email management training, email overload
Outlook – here are ten top time saving functions. They are based on Outlook 2007 to 2013 and Outlook 365. Using Outlook can also help you reduce email overload by filtering emails you do not need to see in your main inbox (eg using rules and views).
For OL 2013 onwards go to File/Options/Mail. Then untick all the boxes in the Message arrival Pane.

[For OL pre 2013 go to Tools/Options. From the Preferences tab, click on the Email Options button/Advanced email options. Remove the tick in all the boxes in the panel marked ‘When new items arrive in my inbox’.]
Drag and drop the email from the inbox on either the Task or the Calendar icon.
3) Rules
To create a simple rule, right click on the email, select Create Rule and complete the Create Rule box.
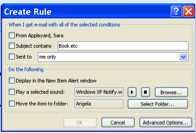
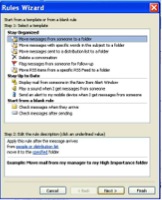 For more complex rules go to Tools/Rules and Alerts and use the Rules Wizard. Select the type of rule and then complete Stage 2 by clicking on the hyperlinked phrases eg people.
For more complex rules go to Tools/Rules and Alerts and use the Rules Wizard. Select the type of rule and then complete Stage 2 by clicking on the hyperlinked phrases eg people.
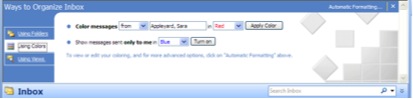 Click on an email from the person whose emails you want to highlight. Go to Tools/Organize. In the Ways to Organize Inbox dialogue box click on Using Colors.
Click on an email from the person whose emails you want to highlight. Go to Tools/Organize. In the Ways to Organize Inbox dialogue box click on Using Colors.
In 2013 Color has been omitted and instead Categories should be used.
To save and re-use templates of frequently used text, type the text in a new email. Highlight it and click on Insert/Quick Parts/Save Selection to Quick Parts Gallery. From the drop down menu pick Save.
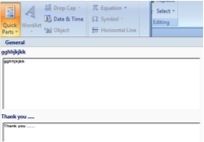
The text is then saved and can be reused in future emails. To insert the text in a new email, click in the message area and go to Insert/Quick Parts and select the required text.
Use the Reading Pane or AutoPreview to scan quickly the content of an email. They can be set for each folder (ie on or off).
You can customise how you see your Inbox and each folder using the View menu.
Arrange By allows you to group emails, eg by Date, Subject, Sender etc. View/Arrange By and select the criteria eg From and click on Show in Groups.
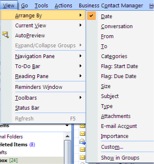
Click on the Categories icon and click on the one you want.
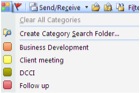
To edit the default list, pick All Categories (at the end of the list). Click on New and give category a name and select a colour by opening the Color dropdown menu.
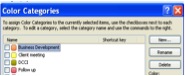
With a new email open, click on the Options tab and select Voting buttons.

For 2003 select the Options menu. From the Options dialogues box select Voting buttons.
Click on the down arrow at the bottom right of the More Options menu. For 2003 proceed as above and pick Expiry date from the Options dialogue box.
If you like these tips, why not come on one of our email management training session and learn more ways to save time and reduce your email overload. Alternatively, read Brilliant Email.
Tags: Briliant Email, email management training, email overload, Outlook, Outlook 2007
Email security – where is the weakest link in your business? Cyber crime continues to dominate the press. A recent report from GCHQ says that 80% of cyber attacks could have been prevented through basic computer hygiene measures such as creating strong passwords. Meanwhile a report from Quocirca suggests that targeted cyber attacks are far more common than the average business executive might imagine. The latest National Audit Office report on cyber crime suggest that one problem is the shortage of IT and cyber security professional. But is this the only

Email security
area of skills shortage to leave businesses vulnerable to cyber attacks?
One of the easiest ways to open the door to cyber criminals is through poor email security processes. For example, opening suspicious attachments, sending confidential emails to a personal email account, including highly sensitive information in an email, setting an insecure Out Of Office message. Even, simply sending the email to the wrong Jack Jones.
Many senior executives still have their emails monitored by their PA/EA. There is nothing wrong in this practice so long as proper email governance is in place. For instance, how are confidential emails handled, what measures are in place to reduce the risk of exposing the PA/EA to information which they neither want to see nor should see (no matter how trusted they are). A survey Mesmo Consultancy conducted on email security revealed that in fact senior executives were indeed high risk takers when it comes to emailing sensitive and confidential information.
When was the last time you educated yourself and your employees in basic email security? Our surveys indicate that less than 40% of employees have ever received any email security training. Yet most organisations now spend millions on email and internet security technology. So where is the weakest link?
April’s e-briefing focused on email security and contains some top tips to reduce the risk of a cyber attack (random or targeted) through careless use of email. It is no good waiting until after a cyber attack to train your employees. That is simply bolting the stable door after the horse has bolted. It is not just the IT profession that has a skills shortage. Business users urgently need educating about how to manage the risk of cyber crime from careless use of email.
Email security is just one part of our Smart Email Management workshops and masterclasses. If you are concerned about how vulnerable you and your business is to a cyber attack through email, please contact us for a short free telephone consultation.
Tackling email overload can be a challenge. But not for some. From the e-babes ( Marsha Egan and myself), and as promised, here are fifty top tips from fifty top PAs and EAs at the recent Executive Secretary Live Conference organised by Lucy Brazier of Executive Secretary magazine.
Our thanks to all who contributed to our session on Taming the Email Tiger and to this blog with their top tips.
| “Action by, date” in the email subject line. |
| Get out of the habit of checking email every 5 min! |
| When writing an email, the last thing I fill out is the “to” or “cc” field, so in case I hit send button too early. |
| How do you send the calendar schedule as part of the email – only showing busy/free times? |
| Close the inbox to look at when you choose to – but set a ‘new item alert’ for those from the remotely working executive and train the executive! |
| Read Marsha’s book! |
| The knowledge that sending each email costs more global energy and therefore causes more environmental damage than sending a letter. (It’s because of location of server (?), power they use etc to process) makes me cut the number of emails I send. |
| To reduce ‘cc’ traffic when you have actioned emails on behalf of your director, change the subject line to include an eye catching statement such as (C have actioned P). Your boss can then just delete/move on to the next email! |
| When emailing external people: include the company’s name in the beginning of the subject line so they immediately know who they are being contacted by. |
| Colour code emails from most senior people. |
| It is easy for me to open emails which I am going to do during the day, others I stay unread for another day. Open emails help me to see information and after their end I close them. So the goal is not to have open email after work day. |
| Turn off emails that go to two places, eg yours and shared mailbox – one place = read once! |
| I indicate in subject list of the box what action I have taken or what needs doing. |
| Use categories, throw out the ones in outlook and create your own headings that relate to your role – invaluable. |
| Take an electronic day off with your day off (no email especially). |
| Delete emails which don’t have any importance. |
| Have a standard closure in your signature. |
| Using quick parts created in email, ie requesting travel arrangements, employee movements, colour code emails to identify Directors. |
| Don’t check/reply to emails out of office hours or people become to expect you to be working and contactable 24 hours a day, 7 days a week. |
| Drag emails into tasks to set deadlines. |
| Use Outlook categories when you drag and drop your inbox to action folders. So when you plan your day and it’s time to action ‘travel’ all travel emails are categorised in one place in outlook. |
| Write your email content and put the recipient name in last to avoid sending it prematurely. |
| When I check the mail I like to put the red flag and have the mail in to do list. |
| Don’t ping pong in emails for diary dates. I set up dates in doodle poll and send a link for all recipients to advise on their availability via doodle poll (www.doodle.com) |
| Put useful links either on notes, or into quick parts. Colourise inbox against your VIPs mails and use quick one click to action type of action in colour. |
| The control delete buttons so emails go completely rather than just into your deleted items. Also block sender so that goes into junk email. |
| For conferences/questions from participants: I pre-prepare std/route responses (we tend to have same Q’s all the time!) in order and then copy & paste and adjust as required. This saves a lot of time for our big meetings! |
| Turn off email notifications – has been my biggest time saver. |
| Don’t send emails outside off office hours. People read them on their smart phones and they appear ‘read’ in the computer mailboxes so they forget to respond. |
| Move your message to your task list. |
| For people working in global organisations, set up the delay send option so that your emails don’t get sent until their working hours. Also works well for people who do emails over weekend. It means that people with phones etc don’t feel the need to answer the emails in the evenings/weekends in response to their boss’s email. Also create a folder for meeting request and then set up a rule to send them all to the folder. |
| The delete button for unsolicited sales emails that do not interest me within 5 seconds. |
| Direct sorting into folders: personal/family & friends; boss, management group; newsletters |
| Colour code categories: travel required, invoices, expenses, to do, meeting set up, event, to follow |
| I’ve had my notifications turned off for a few months now – it’s been a great stress management tool. I do have a rule that my manager’s emails have a pop up notification – this allows me to prioritise his request over other actions. This works when if it’s something urgent. PS Luckily my manager has a wonderful email etiquette – so the emails form him are mostly actions, those that need to get done fairly quickly. |
| Attachments – copy and paste basic attachments into body of text – so it is easier to read as opposed to opening item up. |
| My tip is: never answer first on emails where you are in cc, but your response is required. Wait for person who is in ‘to’ field answer and then, if needed, do it yourself. Sure that the answer can hugely change! |
| Sending a networking directory excel file as a link (1) share excel workbook, then close (2) right hand click on file name on network drive and ‘create short’ (3) after shortcut created, right hand click, select send as email (4) when opened by receiver, changes can be (?) to file and can be ‘saved’ (don’t do save as). Works with Lotus Notes and can only be ?? if users and recipients have access to network drive/disc (?). Set up a rule on outlook or lotus notes that emails ‘from’ or with certain subject goes directly into a named folder, eg flight bookings. |
| I actually put emails in calendar entries to get them out of my inbox. |
| Use rules on Outlook for flyers, newsletters, travel to go to the named folder. |
| When I am chasing information for Director’s report which I have a time constraint on, I use the flag in outlook, which puts an alert in their inbox that I need the info by a certain date/time. |
| Attend a talk given by Marsha and Monica! |
| Use flags and reminders – action/discuss with boss. But keep in inbox so will continue with this but more out of inbox. |
| Switching off email notifications, meaning less distractions. Create rules – emails I’m cc’d in automatically in one folder, out-of-office go into another. |
| Use of draft box for important emails. Write, leave for a few minutes, check again before sending. |
| I’ve created a to-do-folder and put every email in, when I am going to fulfill the task I move it back to the empty inbox in order that I can see this email. |
| Print emails that need to be actioned and they can be added as a physical to do. |
| Use your OOO to manage expectations about when to expect a reply. |
| Use colour coding for email to be actioned. |
Click here ExecSecLive 2013 tips to download as a pdf.
Do you have a tip on either how to control email overload or corporate email etiquette that we have not yet published?
Tags: corporate email etiquette, email best practice, email management, email overload, Executive Secretary Live