Top tips from Mesmo Consultancy (and Associates) on how to save time and improve business and personal performance by ‘Taking Control of your Inbox’ and using proper business email etiquette.
Reply All emails are the bain of most people’s inboxes. Its been a recurrent themes during discussions this week. Using Reply All shows lack of good email etiquette and drives up the email overload. The question is why do people take this option and how do we help them change their email behavior. A kind view is that the offending recipient accidentally hit Reply All. The less charitable view is to assume the offending recipient is trying to score points.
Banishing Reply All emails depends on good email etiquette from both the sender and recipients.
As a sender, how can you improve your email etiquette to manage and reduce the opportunities for people to hit hit Reply All? There are three easy options:
As recipient, the message is simply, Reply only to the sender. In addition there are two other options:
These are actions you can take as individuals and teams working together. To completely banish the Reply All syndrome, requires good email culture and email etiquette policy across the organisation. What does your corporate email best practice say about using Reply All? What are the penalties for breaking the email best practice code?
Over the years Mesmo Consultancy’s Brilliant Email workshops have been instrumental in helping organisations banish the Reply All syndrome. For more information on how we can help you and your organisation, please contact us now by phone or email.
Meanwhile, what suggestions do you have to banish Reply All emails and improve the email culture?
Tags: email etiquette, email etiquette at work, email etiquette dos and don'ts reply all
Business communications over the last 100 years have altered dramatically. Think about it. How easy is it for you, right now, to send an email, make a call, even have a live video conversation with somebody on the other side of the planet? Until recently, that would have been impossible! Over the last century we have gone from sending letters to emails, from no telephone to iPhones, invented the internet, and can now communicate with almost anyone, anywhere, at any time – thanks to communications technology.
Communications technologies have revolutionized the way we shop, live, talk, and even how we socialize. But aside from technology, how are these advancements changing communication skills themselves?
Good business communications skills should:

Good communications
And over the last 100 years, communications technology has encouraged business communications skills to much better achieve these goals. Improving interaction and professional success, as a result, skilled communicators are now:
Alastair is a freelance writer and has provided this article on behalf of Communicaid a culture and business communications consultancy.
Another easy win to help reduce your own and your organisation’s carbon footprint is by using proper business email etiquette. This not only helps you convey the right message right first time and hence reduces the unnecessary rounds of email ping-pong. It also helps reduce the size of the actual email. Again the smaller the email and the fewer the emails the less resources needed to run your inbox, and thus the lower your carbon footprint. Here are five ways by using brilliant email etiquette you can contribute to this week’s Green office campaign.

Email etiquette to reduce your carbon foot print
For more tips on reducing email overload to reduce your carbon footprint see last’s years blog.
If sustainability is one of your key business values and objectives, why not talk to us about our Smart Email Management training workshops to support your sustainability programme. Meanwhile, why not click here to sign up for our free monthly e-briefing?
Tags: corporate email etiquette, email management training, green office week
It’s Green Office Week this week – 13 to 17 May. Reducing email overload can also reduce your carbon footprint. The larger the inbox the more resources you need to run it, hence the higher your carbon footprint. Here are my top five ways to contribute to Green office week by reducing email overload.

Reducing email overload for Green Office Week
Tomorrow the focus will be email etiquette to reduce your carbon foot print. For more tips on how reducing email overload also reduces your carbon footprint see last’s years blog.
Meanwhile, if sustainability is one of your key business values and objectives, why not talk to us about our Smart Email Management training workshops to support your sustainability programme.
Tags: email management training, email overload, green office week
Outlook – here are ten top time saving functions. They are based on Outlook 2007 to 2013 and Outlook 365. Using Outlook can also help you reduce email overload by filtering emails you do not need to see in your main inbox (eg using rules and views).
For OL 2013 onwards go to File/Options/Mail. Then untick all the boxes in the Message arrival Pane.

[For OL pre 2013 go to Tools/Options. From the Preferences tab, click on the Email Options button/Advanced email options. Remove the tick in all the boxes in the panel marked ‘When new items arrive in my inbox’.]
Drag and drop the email from the inbox on either the Task or the Calendar icon.
3) Rules
To create a simple rule, right click on the email, select Create Rule and complete the Create Rule box.
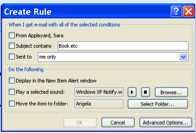
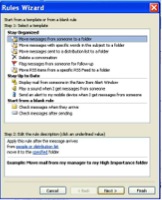 For more complex rules go to Tools/Rules and Alerts and use the Rules Wizard. Select the type of rule and then complete Stage 2 by clicking on the hyperlinked phrases eg people.
For more complex rules go to Tools/Rules and Alerts and use the Rules Wizard. Select the type of rule and then complete Stage 2 by clicking on the hyperlinked phrases eg people.
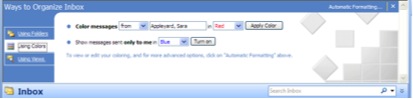 Click on an email from the person whose emails you want to highlight. Go to Tools/Organize. In the Ways to Organize Inbox dialogue box click on Using Colors.
Click on an email from the person whose emails you want to highlight. Go to Tools/Organize. In the Ways to Organize Inbox dialogue box click on Using Colors.
In 2013 Color has been omitted and instead Categories should be used.
To save and re-use templates of frequently used text, type the text in a new email. Highlight it and click on Insert/Quick Parts/Save Selection to Quick Parts Gallery. From the drop down menu pick Save.
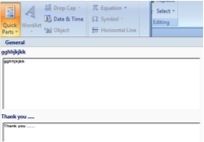
The text is then saved and can be reused in future emails. To insert the text in a new email, click in the message area and go to Insert/Quick Parts and select the required text.
Use the Reading Pane or AutoPreview to scan quickly the content of an email. They can be set for each folder (ie on or off).
You can customise how you see your Inbox and each folder using the View menu.
Arrange By allows you to group emails, eg by Date, Subject, Sender etc. View/Arrange By and select the criteria eg From and click on Show in Groups.
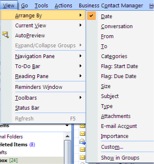
Click on the Categories icon and click on the one you want.
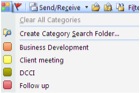
To edit the default list, pick All Categories (at the end of the list). Click on New and give category a name and select a colour by opening the Color dropdown menu.
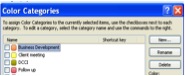
With a new email open, click on the Options tab and select Voting buttons.

For 2003 select the Options menu. From the Options dialogues box select Voting buttons.
Click on the down arrow at the bottom right of the More Options menu. For 2003 proceed as above and pick Expiry date from the Options dialogue box.
If you like these tips, why not come on one of our email management training session and learn more ways to save time and reduce your email overload. Alternatively, read Brilliant Email.
Tags: Briliant Email, email management training, email overload, Outlook, Outlook 2007