Here are five top Outlook functions in OL 365 and OL 2013 onwards to improve your email management and help reduce email overload. Outlook 365 (and 2013 onwards) contains a myriad of time saving functions. However these five will enable you to take control of your day rather than have it controlled by the inbox. Hence, they will help you improve your well-being, productivity and performance.
1) Switch off all new email alerts
Never again be distracted by each and every new email. Go to File/Options/Mail. Then untick all the boxes in the Message arrival pane.
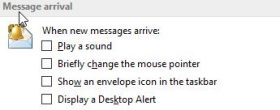
If there are key contacts whose emails you do want to see as they arrive, then write a rule that alerts you to just these emails.
2) Create a task/calendar entry from an email
Don’t waste time creating a task or calendar reminder. Let Outlook do it automatically. Drag and drop the email from the inbox on either the Task or the Calendar icon. The appropriate box will open to allow you to create either a task or calendar entry.
3) Rules
After you have triaged your inbox and decided which emails you really need to see in the inbox, use rules to filter out all the less important emails. To create a simple rule, right click on the email, select Rules/Create Rule and complete the Create Rule box by ticking the relevant boxes. For example, to send all emails from Monica Seeley to the Newsletter folder, just tick those two boxes as shown below.
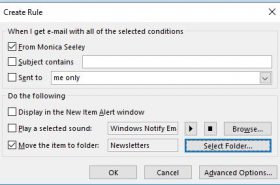
For more complex rules go to Rules/Manage Rules & Alerts (on the Home tab). Click on New Rule. Select the type of rule (from the Step 1 panes). Then complete Stage 2 by clicking on the hyperlinked phrases eg people. Click Next to continue to complete each option for the rule.
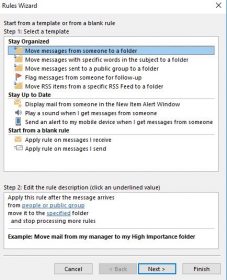
Use colour to help you spot important emails quickly and sort the inbox more efficiently too. Click on the Categories icon from the Home tab. The initial drop-down list just contains colour names. To customise the categories, click on All categories (bottom item). Use the Color Categories dialogue box to assign names to the various colour and add colours as required. For example, tick the Red box and then the Rename button and type the desired name eg Action Today.
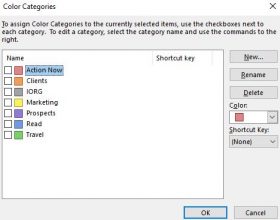
How often do you need to write the same words in an email, eg acknowledge a CV, papers for a Board Meeting etc? Stop searching for the last email and cutting and pasting. Use Quick Parts to create re-useable templates of text and save time.
Type the text in question in a new email. Highlight it and click on Insert/Quick Parts/Save Selection to Quick Parts Gallery. From the drop-down menu pick Save.Give the template a name, then click OK.
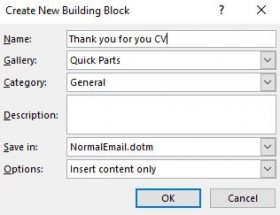
The text is then saved and can be reused in future emails. To insert the text in a new email, click in the message area and go to Insert/Quick Parts and select the required text.
These are just some of the functions in Outlook 365 and 2013 onwards which will help you save time and reduce email overload. For more tips and hints like this why not book one of Mesmo Consultancy’s Smart Email Management Masterclasses for you and your colleagues.
Alternatively sign up for our monthly Email Management newsletter which provides tips and hints to help you save time dealing with email and reduce email overload.
Tags: email management, Email management to improve productivity, Email management to improve well-being, Outlook tips to save time, Reduce email overload, Take Control of Your Inbox