Outlook – here are ten top time saving functions. They are based on Outlook 2007 to 2013 and Outlook 365. Using Outlook can also help you reduce email overload by filtering emails you do not need to see in your main inbox (eg using rules and views).
For OL 2013 onwards go to File/Options/Mail. Then untick all the boxes in the Message arrival Pane.

[For OL pre 2013 go to Tools/Options. From the Preferences tab, click on the Email Options button/Advanced email options. Remove the tick in all the boxes in the panel marked ‘When new items arrive in my inbox’.]
Drag and drop the email from the inbox on either the Task or the Calendar icon.
3) Rules
To create a simple rule, right click on the email, select Create Rule and complete the Create Rule box.
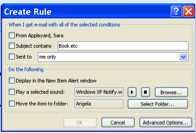
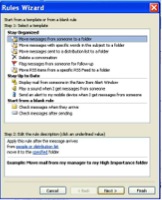 For more complex rules go to Tools/Rules and Alerts and use the Rules Wizard. Select the type of rule and then complete Stage 2 by clicking on the hyperlinked phrases eg people.
For more complex rules go to Tools/Rules and Alerts and use the Rules Wizard. Select the type of rule and then complete Stage 2 by clicking on the hyperlinked phrases eg people.
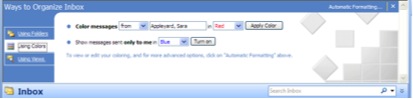 Click on an email from the person whose emails you want to highlight. Go to Tools/Organize. In the Ways to Organize Inbox dialogue box click on Using Colors.
Click on an email from the person whose emails you want to highlight. Go to Tools/Organize. In the Ways to Organize Inbox dialogue box click on Using Colors.
In 2013 Color has been omitted and instead Categories should be used.
To save and re-use templates of frequently used text, type the text in a new email. Highlight it and click on Insert/Quick Parts/Save Selection to Quick Parts Gallery. From the drop down menu pick Save.
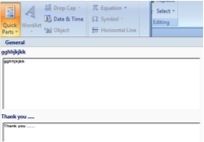
The text is then saved and can be reused in future emails. To insert the text in a new email, click in the message area and go to Insert/Quick Parts and select the required text.
Use the Reading Pane or AutoPreview to scan quickly the content of an email. They can be set for each folder (ie on or off).
You can customise how you see your Inbox and each folder using the View menu.
Arrange By allows you to group emails, eg by Date, Subject, Sender etc. View/Arrange By and select the criteria eg From and click on Show in Groups.
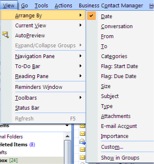
Click on the Categories icon and click on the one you want.
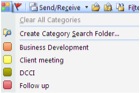
To edit the default list, pick All Categories (at the end of the list). Click on New and give category a name and select a colour by opening the Color dropdown menu.
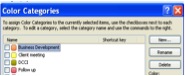
With a new email open, click on the Options tab and select Voting buttons.

For 2003 select the Options menu. From the Options dialogues box select Voting buttons.
Click on the down arrow at the bottom right of the More Options menu. For 2003 proceed as above and pick Expiry date from the Options dialogue box.
If you like these tips, why not come on one of our email management training session and learn more ways to save time and reduce your email overload. Alternatively, read Brilliant Email.
Tags: Briliant Email, email management training, email overload, Outlook, Outlook 2007